How To Increase RAM Using USB/Pendrive In Windows 10
Well, if you are using a Windows operating system for a while, then you might know about the ReadyBoost feature. It’s basically a feature that Microsoft introduced in Windows Vista. The feature allows users to use a USB drive or SD card as a memory cache.
Although not exactly, partially it acts as an offset to RAM. It helps to speed up certain features of the Windows operating system by storing application files and data as cache in the USB drive. So, it basically acts as an extra RAM
How To Increase RAM Using USB/Pendrive In Windows 10 & 8
In this article, we are going to share a few best methods to increase RAM using USB/Pendrive in Windows operating system. We have mentioned two best methods and a few software that utilizes the Windows Ready Boost Feature.
1. Virtual Ram Concept For Windows
In this method, we are going to use virtual memory to convert the drive space as RAM. Follow some of the simple steps given below.
Step 1. First of all, insert your Pen Drive. Then open My Computer and Right-click > Then open Properties.
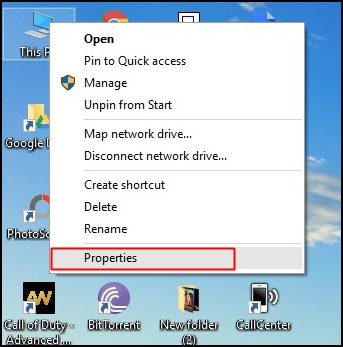
Step 2. Now Properties window will appear, then click on Advanced system settings from a left side.
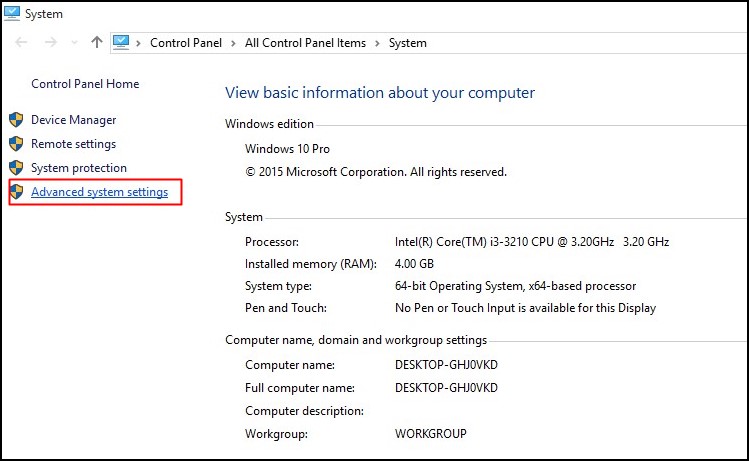
Step 3. Then in Advanced Tab click on Settings Button appear in Performance tab.
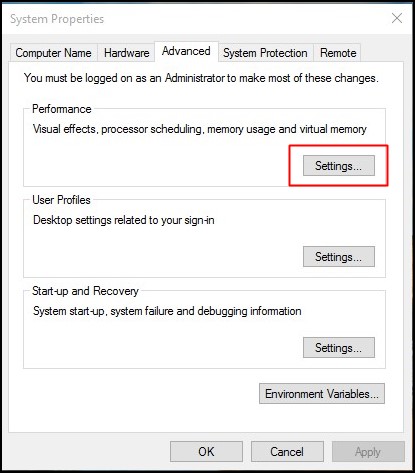
Step 4. Again a new window will appear then click on Advanced Tab.
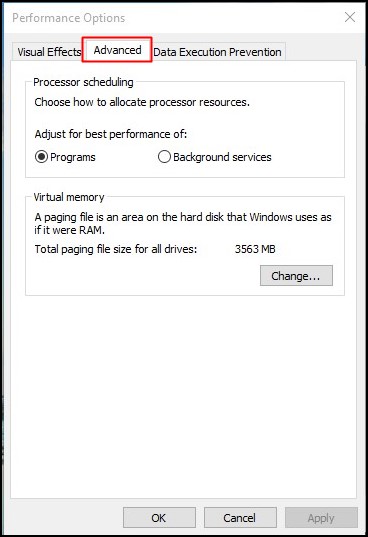
Step 5. In Advanced Tab there is an option of the Virtual Memory box, Then click on Change Button.
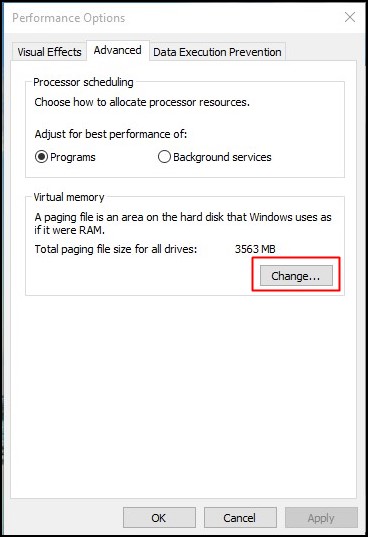
Step 6. Now uncheck the box of Automatically Manage Page size feature. Then in Custom Size, add your Pen Drive current same in the below format. Now Add the same value in both boxes and click on the Apply button.
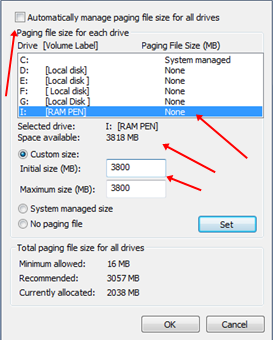
Note: If Your Pen Drive is of Size 4Gb then always add 10Mb less from currently available size. As I am using a pen drive of size 4Gb and the current space available is 3700 Mb then use 3690 minimum approx or remove more as you can because of it better of device safety.
Restart Your PC or Laptop, and now pen drive works as Virtual Ram. If you face problem in the above method then can also follow the below method which is easy to perform and work on Window 7, 8.
2. Using ReadyBoost In Windows 7, 8, 10
In this method, we are going to use Windows ReadyBoost feature to use Pendrive as RAM memory. Follow some of the simple steps given below.
Step 1. Firstly, insert your Pen Drive > Now Right-click on your pen drive and Open Properties
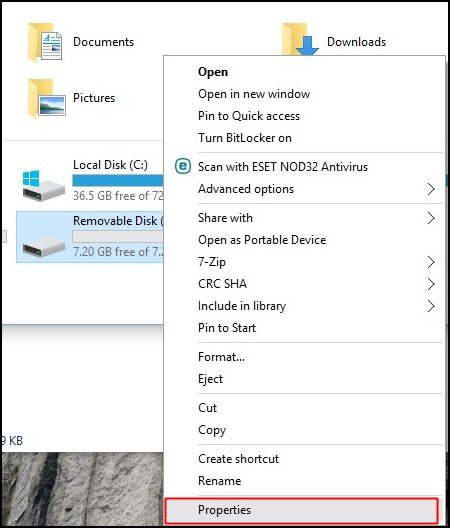
Step 2. Now you need to browse to ReadyBoost Tab.
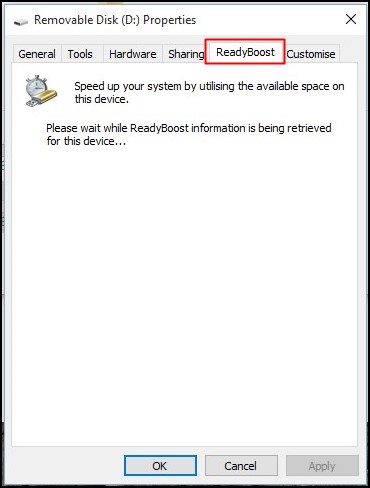
Step 3. Then switch to Use this device and reduce your current memory space. If your current device place is 4100MB, then reduce it with approx 200-300MB.
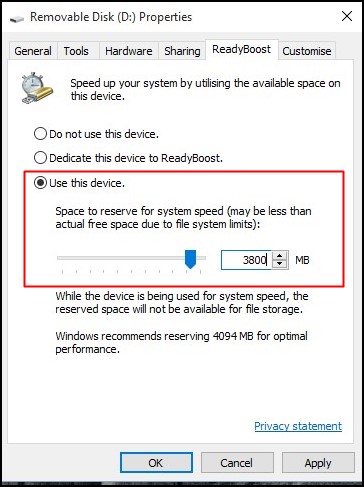
Step 4. Then click on Apply button and all Done.
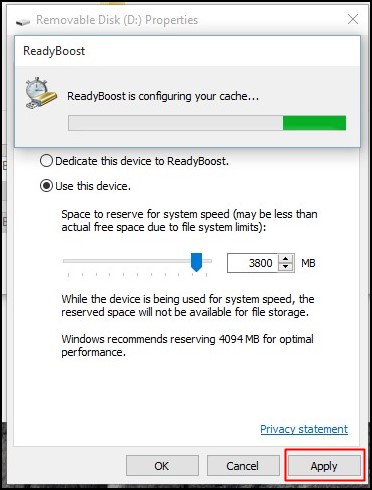
Step 5. In case if you want to change back your pen drive to normal then switch it back Don’t use a device in ReadyBoost tab.
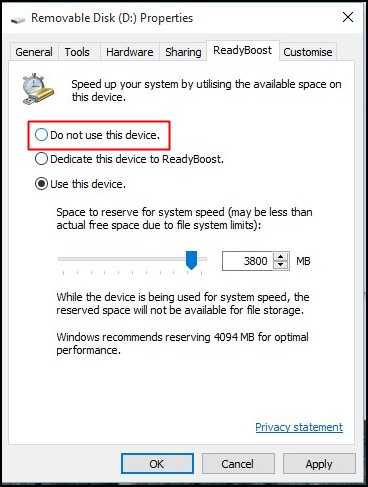
3. Using External Software
Ram Disk
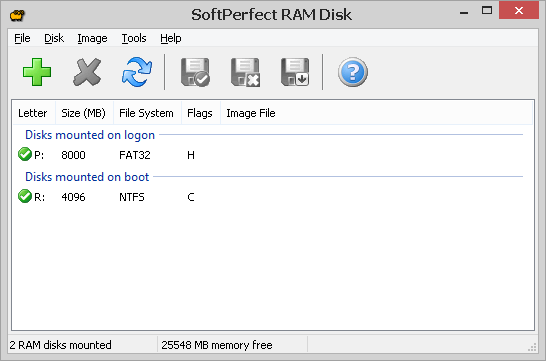
RAM Disk is a high-performance RAM disk application that lets you have a disk on your computer entirely stored in its memory. As the memory is much faster than physical hard disks, storing temporary data on a fast in-memory disk achieves a higher performance. Whatever your job is, read on to find out what a RAM disk can offer you.
You can see how many MBs of memory is free on your USB or computer hard drives and can set them as RAM Disk.
eBoostr
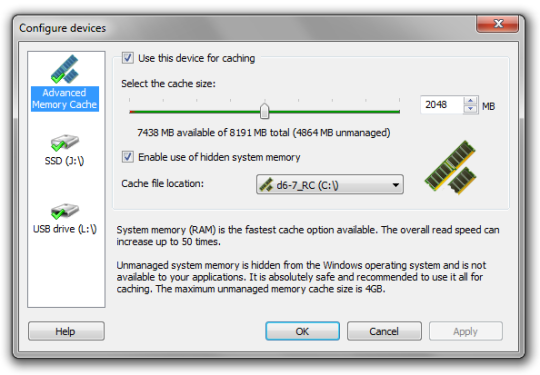
eBoostr is designed to make your computer faster. It features an easy to use interface and an auto-configuration wizard which will help you get “up to speed” in no time at all. It also has an option of ReadyBoost where you can use your USB drive to boost computer speed.
Important Recommendations:
1. Always safely eject your Pen Drive. Direct removal may lead to device damage.
2. In the Virtual Memory method, if you want to convert back your Pen into normal then again open Virtual Settings and remove custom memory value and choose Default settings by checking Automatically Manage Paging Size.
3. In ReadyBoost Method, don’t forget to revert to normal or otherwise open your pen drive and delete Readyboost file from your pen drive.
So, this is all about how to increase RAM using USB/Pendrive In Windows 8 & 10. If you have any doubts related to this, let us know in the comment box below.

Post a Comment
Publish a comment